河北人民版小学信息技术第四册教案 第六课 今天我来做导演
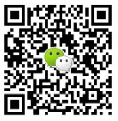
第六课 今天我来做导演
教学目标:1.了解影片剪辑元件
2.认识动作补间
3.学会调整Alpha值
教学重、难点:学习动作补间以及调整Alpha值
教学内容:学习动作补间以及调整Alpha值
教学过程:
第一课时
一、了解影片剪辑元件
动画片既可以直接在主时间轴上制作,也可以先将该片段内容制作成元件,然后再将其运用到场景之中。今天我们就用影片剪辑元件来制作一朵会哭会笑的花。
1.在图层1中画出一朵花。
2.新建图层2,用“铅笔工具”颜色为#663333在花上画出弯弯的眼睛和嘴巴。
3.再新建一个图形元件“哭脸”,哭脸的绘制方法和笑脸相似。
组成哭脸的花朵可以直接从元件“笑脸”中复制,哭脸上的眼泪轮廓线的“线条样式”可以用“点描”。
二、制作花朵绽放
1.打开库,单击选中图形元件“笑脸”,拖动鼠标将其放置到舞台的中央,并将该图层更名为“笑脸”。
2.单击第15帧,按F6键“插入关键帧”。
3.单击第1帧选中整个花朵,按照Alt键用“任意变形工具”将图形缩小。
4.单击图层“笑脸”1—15帧之间的任一帧,单击鼠标右键,从弹出的快捷菜单中选择“创建补间动画”。
三、了解补间动画
“补间动画”效果只需要制作连续动作的起始帧和终止帧,中间的过渡帧会由Flash自动完成。
在运用这种效果时应该注意,构成“动作补间动画”的元素必须是元件,且起始帧和终止帧必须为同一个元件。
元件变化速度的快慢由“补间动画”的总帧数控制。两个关键帧之间的过渡帧数越多,元件变化的速度越慢。
试着调整一下“笑脸”图层时间轴上两个关键帧之间的时间间隔和元件“笑脸”的始末关键帧中图形大小,让动画效果更逼真。
注意:始末两个关键帧的大小和形状必须和补间动画的持续时间相互配合,才能使花儿绽放的动画效果更加自然。
第二课时
一、制作花朵笑脸渐变
1.在图层“笑脸”的第34和56帧“插入关键帧”
2.执行“窗口”“属性”命令,打开“属性”面板。
3.单击选中第56帧后,再单击舞台上的整个图形,设置元件“颜色”样式为Alpha,设置“Alpha”值为0%。
4.在图层“笑脸”的34—56帧之间创建“动作补间动画”。
注意:Alpha值表示的是元件的透明度,Alpha值为100%,表示元件完全不透明,Alpha值为0%则表示元件完全透明。
二、制作花朵哭脸渐变
1.新建图层“哭脸”,单击该图层的第34帧“插入关键帧”。
2.将库中的图形元件“哭脸”拖动到舞台中间与“笑脸”重合的位置。
3.在图层“哭脸”的第56帧“插入关键帧”。
4.单击第34帧,重新选中元件“哭脸”,在“属性”面板中设置元件“颜色”样式为Alpha,值为0%。
5.在图层“哭脸”的34—56帧之间创建“动作补间动画”。
由于哭脸要持续一段时间,所以,要进一步增加两个图层的帧数
6.按住Shift键依次单击图层“笑脸”和“哭脸”的第115帧,将两帧同时选中。
7.按F6键在两图层上同时“插入关键帧”。
8.用同样的方法在两图层的第134帧“插入关键帧”。
9.在两图层的115—134帧之间创建“动作补间动画”。
10.单击图层“笑脸”的第210帧,按F5键插入帧。
三、完成动画
1.切换到“场景1”中,在图层“蛋壳”上方新建图层“花儿绽放”。
2.单击第75帧,按F6键插入关键帧。
3.单击库中的影片剪辑元件“花儿绽放”,拖动鼠标将其放置到图示位置,该图层的时间轴也自动延长到280帧。
4.视元件尺寸大小,用“任意变形工具”将元件调整至适当大小。
注意:影片剪辑中元件在场景中播放时,必须要有充足的时间,因此在元件所在图层的时间轴上插入的帧数至少要和影片剪辑持续的帧数相同。
四、影片测试
执行“控制”“测试影片”命令,或者同时按下Ctrl加Enter键。
五、课堂小结
这节课我们又学习了动作补间以及调整Alpha值。
六、课外作业
阅读课本50页《动画片中动作的节奏》
下一篇文章:四年级心理辅导教案 体会母爱 回报母亲
本类更新
- 青岛版四年级信息技术上册 漂亮文字...
- 四川少年儿童出版社信息技术二年级...
- 画线—学习使用曲线工具教案
- 初中信息技术 引导层动画教案与反思...
- 广东版信息技术三年级上册微课设计...
- 四年级信息技术微课设计
- 小学信息技术微课设计
- 苏教版信息技术五年级下册全套教案...
- 苏教版信息技术四年级下册全套教案...
- 苏教版信息技术三年级下册全套教案...
- 电子工业出版社四年级信息技术上册...
- 电子工业出版社三年级信息技术教案...
 公告:
公告: