河北人民版小学信息技术第四册教案 第二课 职业生涯第一步
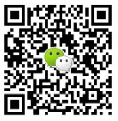
第二课 职业生涯第一步
教学目标:1.会设置动画背景,能够正确使用画图工具
2.能够利用矩形工具在舞台上画出一片绿色草地
3.能够利用线条工具在舞台上画出一棵小树,并变形。
教学重、难点:调整线条画出小树并变形
教学内容:初步使用画图工具画出草地及绿树。
教学过程:
第一课时
一、欣赏教师做好的动画
二、向学生介绍下面知识点:
Flash中的时间轴主要由图层、帧组成。
A帧():传统意义上的动画是由一张张单独的胶片组成,将这些静止画面连续播放,利用人眼的视觉暂留,就产生连续运动的动画效果,而Flash的帧就如同电影胶片,按时间轴窗格中每一帧画面的顺序播放就产生了动画效果。
B图层(layer):动画中的每一帧都是由多个图层中的图片重叠组成的,不同图层的画面元素,可以分别施加动画效果。图层可以用透明的玻璃纸来比喻,当上面图层和下面图层的内容相重叠时,上面图层上的内容将遮挡住下面图层上的内容,所以有时需要调整图层的叠放顺序。
三、制作绿色草地
通过屏幕演示操作过程:
1、打开Flash新建一个Flash电影文档;
2、执行“修改”“文档”命令,设置尺寸为775×600,背景色为浅蓝色#3399FF,帧频12,点击确定。
3、单击工具栏中的矩形工具,即选定矩形工具,打开属性面板,笔触为无色,填充打开颜色选择器,在颜色文本框中输入(红:102,绿204,蓝0),点击确定。
3、在舞台中部,从左侧向右下方拖动鼠标,绘制一个宽带与舞台相近的矩形,在属性面板中精确设定(宽度:775,高度275,实例位置:X:0.0 Y:326.0).
4、将鼠标指针靠近矩形的上边缘,指针变成带圆弧的形状。
5、向左上方拖动鼠标,使矩形上边缘成为曲线,当曲线形状合乎要求时松开鼠标。
6、沿水平或竖直方向拖动鼠标可以进一步调整曲线的形状和起伏程度。如果对线条形状不满意,可以执行“编辑”---“撤销改变形状”或者Ctrl+Z撤销前面的操作。
四、学生练习操作:
五 本课小结
在这一课中,学习如何制作Flash的第一个动画,同时掌握了矩形绘图的应用,更深一步地了解了Flash制作动画的方式方法。
六、课外作业
学生熟练操作本课内容。
第二课时
一、上节课作业展示
教师用屏幕演示学生上节课所画的绿色草地,并进行点评。
二、讨论鼠绘技巧
使用鼠标画图必须先树立一个观念,那就是你不可能把一条线一次性的画好,所以作画的方法也和在纸上画画有很大的不同:每花一份时间来画一条线,就需要花两份或者更多的时间去调整这条线。
1. 要有耐心
2. 要有一个灵敏的鼠标。
三、制作绿树
通过屏幕演示操作过程:
1. 选择线条工具,在属性面板中设置笔触颜色为#336600,样式为实线,笔触高度为2.25,按确认。
2. 向下拖动鼠标在草地上方画出一条竖线(按住shift键拖动鼠标,可将线条限制为垂直、水平等45度整数倍的方向。)
3. 用选择工具将竖线中部向左侧拖动,调节成圆弧形状。
4. 用线条工具连接弧线两端,再用选择工具调整成向右的弧线。
5. 将笔触高度变成5画出中间作为树干的线条。
6. 用线条工具画出一些短线条作为树枝。
7. 选择颜料桶工具,设置填充颜色#009900,单击“选项”栏下的“封闭小空隙”按钮,选择“封闭大空隙”。将鼠标指针移动到小树上,在空隙中单击,为小树填充颜色。
8. 选择刷子工具,设置填充色为#FFFF00,单击“刷子大小”设置圆形,在小树适当位置画几个圆点作为点缀。
四、学习复制变形
教师通过屏幕演示
1. 用选择工具,自小树的左上角向右下角拖出一个矩形区域。
2. 松开鼠标,被选中部分变成了麻麻点,按住shift键,单击树干中没有被选中的部分,完全选中小树。执行“编辑”“复制”,再进行一下粘贴。
3. 单击“任意变形工具”,复制的小树周围出现黑色边框,将鼠标移动到控制点,拖动进行变形,当达到符合要求的大小时松开鼠标。
4. 将鼠标移动到小树中间,指针变成箭头加十字的时候,拖动小树到合适位置。
5. 保存作品。
五、课堂小结
这结课我们学习了用线条作画,和如何调整线条,以及利用任意变形工具进行变形。
六、课外作业
学生熟练操作本课内容。
下一篇文章:四年级心理健康教案 学会奉献
本类更新
- 青岛版四年级信息技术上册 漂亮文字...
- 四川少年儿童出版社信息技术二年级...
- 画线—学习使用曲线工具教案
- 初中信息技术 引导层动画教案与反思...
- 广东版信息技术三年级上册微课设计...
- 四年级信息技术微课设计
- 小学信息技术微课设计
- 苏教版信息技术五年级下册全套教案...
- 苏教版信息技术四年级下册全套教案...
- 苏教版信息技术三年级下册全套教案...
- 电子工业出版社四年级信息技术上册...
- 电子工业出版社三年级信息技术教案...
 公告:
公告: