河北人民版小学信息技术第四册教案 第三课 智慧之花齐绽放
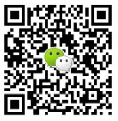
第三课 智慧之花齐绽放
教学目标:1.能够实用椭圆工具绘制花瓣
2.能够正确实用混色器面板调整颜色
3.了解库,并能够使用库中的元件
教学重、难点:绘制花瓣
教学内容:初步使用画图工具画出花瓣,并制作出不同颜色的花朵
教学过程:
第一课时
一、教师介绍元件
在我们要制作的广告背景中,有很多美丽的花朵,逐一制作这些颜色不同、姿态各异的小花是一件很烦的工作。化繁为简的办法之一就是先将一朵小花制成元件,然后再根据需要对小花元件加以复制和简单变形。
“元件”又称“符号”,是flash中的基本元素,包括影片剪辑、按钮、图形等。在制作动画时,把将要重复应用到的动画元素制成元件存放在元件库中。
二、制作小花元件
1.执行“插入”“新建元件”命令,弹出创建新元件对话框,输入元件名称“红花”,选择行为为“图形”,单击确定。
2.选择“椭圆工具”,属性面板设置笔触颜色#FF9900,笔触高度为2,笔触样式为“实线”,填充色为无,在编辑区画一个空心椭圆。
3.执行“窗口”“设计面板”“混色器”命令,打开混色器设置填充样式为线性,颜色左端滑块为红色#F21A02,右端为浅黄色#FEFE5A。
(单击颜色条,可以增加颜色滑块的数量,向下拖动滑块,可以将滑块删除)
3. 选择颜料桶工具,单击椭圆的中心略偏下的地方,将刚才设置的颜色填充,变成花瓣,
4. 选择“填充变形工具”,拖动角上的圆形手柄顺时针方向转动,旋转填充颜色方向变成上红下黄。
5. 向下拖动填充色中心点圆,使渐变色的位置稍微向下。
6. 利用选择工具,拖动椭圆的边缘将其调整为花瓣的形状。
7. 选择“任意变形工具”,选中整个图形,将变形方框中间的圆圈向下拖动到下边缘中间位置。
8. 执行“窗口”“设计面板”“变形”,选择“旋转”选项,输入角度30度,连续单击“复制并应用变形按钮”11次。
9. 选择椭圆工具,设置笔触为白色,高度3.5,类型为点描,点大小设置为小,点变化为不同大小,密度为稀疏,确定。
10.设置填充色为无色,按shift画一个空心圆。
11.在混色器中设置填充为放射状,左端滑块白色#FFF9F9,右端滑块浅黄色#FBFB59,选择颜料桶单击中心略向下的地方,填充花心。
12.将花心移动到合适位置。
13.用线条工具喝选择工具绘制枝干和叶子。
三、课堂小结
这节课我们学习了用椭圆工具绘图,还学习了用混色器面板调制颜色,以及如何应用变形复制。
四、课外作业
熟练操作课上所学技巧
第二课时
一、讲评展示上节课作品
注意表扬有创意的学生,以及能够按照要求完成作品的同学。
同时对于作业上有错误的要及时指出并要求学生改正。
二、绘制其他花朵
1.执行“插入”“新建元件”命令,新建一个“黄花”图形元件。
2.执行“窗口”“库”命令,打开库面板
3.库也称“元件库”,是flash中用来存放、管理可以反复使用的素材和元件的地方。
元件预览窗口可以从中拖动元件到舞台进行编辑,也可以双击元件缩略图进入元件编辑状态。
4.双击红花进入该元件编辑状态,选中整个图形,执行“编辑”“复制”命令。
5.双击“黄花”元件,进入它的编辑状态,执行“编辑”“粘贴到当前位置”命令。
6.用“选择工具”在花的边缘线条上双击,选中所有花瓣边缘的线条,单击“笔触颜色”按钮,选择颜色#FFCC00,鼠标在花朵外面的任意位置单击,花瓣的线条颜色就改好了。
7.在混色器中设置“填充样式”,为放射状,单击左端的颜色滑块,设置为浅黄色#FCEAAD,右端为黄色#FDEAOB,鼠标在花朵外面的任意位置单击,花瓣的颜色就改好了。
8.学生自己动手绘制蓝色小花元件。
三、学生完成自学,教师巡视
四、讲解鼠标绘图技巧
步骤一:画出轮廓(铅笔工具)
1. 勾出大概的形状。
2. 根据大概的形状勾出轮廓
步骤二:调整轮廓(选择工具)
主要用于调整线条的位置和形状。
五、课堂小结
这节课我们学习了如何利用库中的元件快速绘制一个颜色不同的其他元件,以及如何修改边框及填充颜色。
六、课外作业
熟练操作本课内容
上一篇文章:四年级心理健康教案 学会奉献
本类更新
- 青岛版四年级信息技术上册 漂亮文字...
- 四川少年儿童出版社信息技术二年级...
- 画线—学习使用曲线工具教案
- 初中信息技术 引导层动画教案与反思...
- 广东版信息技术三年级上册微课设计...
- 四年级信息技术微课设计
- 小学信息技术微课设计
- 苏教版信息技术五年级下册全套教案...
- 苏教版信息技术四年级下册全套教案...
- 苏教版信息技术三年级下册全套教案...
- 电子工业出版社四年级信息技术上册...
- 电子工业出版社三年级信息技术教案...
 公告:
公告: