- 发布时间:2015-12-09 15:43:00
- 发布者:吾爱
- 微信号:wuaiyazhu.
- 浏览量:
- Tags:
-
 公告:
公告:
高职计算机应用基础微课设计 邮件合并
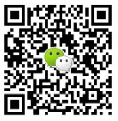
教学设计授课内容所属学科: 电子信息
授课内容所属专业: 计算机通识类
授课内容所属课程: 计算机应用基础
授课题目(作品)名称: 邮件合并——胸牌制作
授课内容适用对象: 高职生
微课比赛(作品)教案(基本方案页)
课题名称 邮件合并之胸牌制作
课程名称 《计算机应用基础》 学科 电子信息 授课对象 高职生
职称 讲师 课时 7分20秒
教学背景 《邮件合并之胸牌制作》一课属于杭州万向职业技术学院非计算机专业高职学生必修的公共基础课《计算机应用基础》中的一节内容。
教学目标 学生
认识
掌握 1、邮件合并的应用领域;
2、邮件合并的素材准备。
教学侧重点 重点 实施邮件合并的四步基本操作:
选择合并方式、数据合并、插入合并域、完成合并。
难点 插入合并域中使用Includepicture域对照片的引用。
教学思路与方法 阐述应用领域 通过口头讲述和样图的展示,让学生知道邮件合并能做什么?
PPT动画演示 1、采用PPT动画和教师的讲述,让学生掌握邮件合并工作前要准备的基本素材:模板和数据源;
2、采用动画方式向学生阐明模板和数据源的两种材料的规范。
操作演示
+
动画
+
效果强调 1、按照操作步骤先后顺序,分别对选择合并方式、数据合并、插入合并域、完成合并的操作进行到位的演示;
2、每个操作步骤演示过程中都要用动画或效果强调来突显最关键、重要的地方;
3、对本课的难点部分Includepicture域和合并域的套用,采用学生提问的方式,教师回答的并进行操作演示的方式。
辅助材料与手段 PPT 相关文字
素材视频 图片和动画。
实操视频 相关“邮件合并”实操案例、操作示范。
教学总结 效果 通过仔细讲解和详细的动画及操作示范,教学效果良好,学生能很好的掌握课堂设定的学习目标,实际教学进度与计划安排相符合。
反馈 学生认为教学设计和案例设计合理,符合高职生学习习惯,教学思路清晰,动画和示范生动到位,具有明显的理实一体特色。
微课比赛(作品)教案(教学过程)
教学内容 教学活动安排(手段与时间)
一、开场白
在日常工作、生活中,我们经常会遇到制作批量的信封、邀请函、成绩单、会议胸牌等等,如果采用纯手工或半自动化的方式来完成这类工作
将会耗费我们大量的宝贵时间。
本课将通过使用Word2010文字处理软件中的“邮件合并”功能批量制作胸牌,来展示“邮件合并”强大的功能。
★提出解决问题的方向:阐述“邮件合并”的应用领域。
出镜讲述、展示
(50秒)
二、 “邮件合并”的素材准备
完成邮件合并要准备两种基本素材,一种素材是模板文件,就是即将输出的界面模板,是邮件合并的主文档,通常我们采用的是Word文档。
本课为制作胸牌备了Word模板,
请注意看!
模板上已有的文字是固定不变的,而空白的部分是需要被填入信息的位置,是可变的,正是这些可变部分才是“邮件合并”发挥神奇功能的地方。
另一种素材是数据源文档了,数据源可以是Excel工作薄,也可以是Access、SQL Server数据库。
本课准备的数据源是Excel工作簿“客户信息”表。每一列为一个字段,每一行是一条记录,工作表的首行必须是字段名称,而不是类似工作表标题的其他内容
由于制作胸牌需要插入照片,所以我们还准备了照片文件。使用“邮件合并”功能就是将Excel文档中每条记录的数据和照片
自动插入到模板的相应位置,并生成我们需要的新文档。
★使学生掌握“邮件合并”的基本素材,以及本课所准备的素材。 出镜讲述、展示
(1分28秒)
三、邮件合并(操作演示)
使用邮件合并工具完成选择合并类型、合并数据、插入合并、完成合并工作。
1、选择合并方式
单击“邮件”选项卡工具栏中的“开始邮件合并”按钮,打开下拉列表,在列表中选择“目录”命令设置文档的合并方式。
2、合并数据(
单击“邮件”选项卡工具栏中的“选择收件人”按钮,打开下拉列表,因为我们已经有了数据源,所以在下拉列表中选择单击“使用现有列表”命令,在打开的“选择数据源”对话框中选取并打开“客户信息”工作簿,在工作表选择窗口,选择存放数据的工作表“sheet1”,按“确定”按钮完成数据合并。
3、插入合并域
首先将光标定位在插入姓名的文档位置,单击“插入合并域”按钮打开下拉列表,单击选择“姓名”插入“姓名”域,同样的操作为文档中的地区、职务、编号插入相应的合并域。
首先是插入Word域,
单击模板照片位置,选择“插入”选项卡工具栏中的“文档部件”按钮,在打开的下拉列表中,单击“域”命令打开域窗口,在域窗口中找到并选择Includepicture域,在文件名处的文本框中输入“1”(这里的“1”可以是任意字符,后面我们将用照片的文件名进行替换),按“确定”按钮完成域的插入,
然后是在Word域插入照片域
单击选择插入的域,使用“Shift+F9”组合键启动域编辑,用光标选中数字“1”,然后单击“邮件”选项卡工具栏中的“插入合并域”按钮,插入照片域,按“F9”键进行刷新,然后调整照片的大小,并且删除多余的空行,使得胸牌样式与原来一样。
4、完成合并
我们在完成合并之前可以通过“预览结果”按钮来查看合并结果,在预览状态下,还可以通过工具栏中的向前和向后按钮查看相关数据。
由于我们使用的是“目录”合并方式,但要求页面的左右同时摆放胸牌,所以我们要设置页面分为两栏。
完成设置后,单击“完成合并”按钮打开列表,选择“编辑单个文档”命令,在“合并到新文档”窗口,选择“全部”,按“确定”按钮完成合并。将合并生成的新文档另存到照片文件夹下后,在合并文档中单击选中一张照片,然后单击“开始”选项卡工具栏中的“选择”按钮,在下拉列表中单击“选择格式相似的文本”命令,待全部选取文本后按“F9”键刷新所有照片,
到这里我们就完成批量制作胸牌的工作。
★主要通过操作的演示让学生掌握如何选择合适的合并方式、合并数据的方式和插入合并域的操作。
操作演示、讲述
(4分34秒)
四、线束语
本课通过制作胸牌的全过程详细讲述和演示了合并方式选择、数据合并、插入合并域和完成合并四个部分的操作。除此之外“邮件合并” 还包含其他功能应用, 熟练掌握“邮件合并”的应用,将会有效提高我们的工作效率。本次课程到此结束,谢谢大家
出镜讲述
(28秒)