- 发布时间:2014-04-19 14:54:00
- 发布者:吾爱
- 微信号:wuaiyazhu.
- 浏览量:
- Tags:班费收支细打算
-
 公告:
公告:
班费收支细打算教案
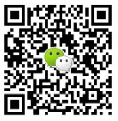
第一单元 争做班级小主人(第一课时)
活动1 班费收支细打算
一、教学目的
知识与技能
1. 了解表格的一般结构,学会简单表格的设计和建立
2. 学会使用公式进行简单计算
3. 学会使用Excel排序、分类汇总等功能进行数据统计
4. 了解表格修饰的原则,学会表格修饰的方法
5. 学会基本的表格编辑方法
6. 初步掌握表格打印的方法
过程与方法
1.能够结合实际,科学合理地设计数据表格
2. 能够运用多种输入方法和技巧,快速准确地输入数据
3. 能够根据表格修饰的原则,合理地调整修饰表格
4. 通过活动,体验表格信息加工的一般过程,初步学会使用电子表格软件对数据进行加工处理
情感态度与价值观
1. 培养学生的集体主义精神和主人翁意识
2. 通过修饰表格,培养学生的审美能力
二、教学重难点
重点:利用公式进行计算
难点:公式的复制,单元格的引用
三、教学方法
讲授、演示、边学边练
本活动的重点是公式的运用,对于公式的教学,要注意讲解公式输入的不同方法和技巧,保证公式输入的准确性,在介绍公式的复制时,可通过比较的方法,让学生体会使用公式复制数据的好处,同时注意分析复制公式后单元格引用发生的变化,加深学生对公式的理解。
四、教学过程
一. 新课引入
我们已收集了上学期的班级班费收支情况的文字材料,大家是不是早想把它输入到电脑里呢?这节课我们就一同来完成这个任务。
二.讲授新课
1.输入收支数据
[教师示范]
启动EXCEL软件,打开收支表。
[教师讲解]
对照收支表,介绍表格的结构。
由表格标题、表头、数据和落款4个部分组成。
[学生操作]
(1) 参照“加工坊”,输入表格标题名称和栏目名称。
(2) 在A3单元格输入“06/2/13”,按Enter键。观察该单元格的显示内容。
[提出问题]
为何输入“06/2/13”,却自动显示“2006-11-3”?
[教师讲解]
原因:Excel自动将输入内容转换为相应的默认的显示格式
日期的输入可以采用多种的方式,如“06/2/13”、“06-11-3”、“2/13”等均可以。Excel会自动将输入内容转换为相应的默认的显示格式。
[学生操作]
请学生尝试多种日期的输入方式,掌握日期的默认的显示格式。
[提出问题] 如果不喜欢这种显示的格式,能不能修改显示格式?换句话说,Excel默认的显示格式能否修改?如何修改?
[学生操作]
参照“加工坊”,继续输入“日期”列、“收支事项”列数据。
[提出问题]
在“经办人”列,有“王飞飞”、“黄忆军”等数据多次出现,有没有快速输入技巧,一次输入成功呢?
[教师示范]
教师示范操作并讲解,如何在不连续的单元格中一次输入相同的数据。
[归纳总结]
在不连续的单元格中一次输入相同的数据的方法:三步走
第1步:利用Ctrl键,选定单元格。
第2步:输入文字。
第3步:按Ctrl+Enter键,实现快速输入。
[学生操作]
参照“加工坊”和教师的示范,完成“经办人”列的数据输入。
[学生操作]
继续输入完成收支表的其他数据的输入和落款的输入,并保存。
2.计算收支结余
[提出问题]
如何计算结余?
计算方法:本次结余=上次结余+本次收入-本次支出
[教师示范]
在F4单元格输入计算公式“=F3+D4-E4”,按Enter结束。
提醒学生注意:输入公式前,不要忘记输入“=”号,否则输入的仅仅是文字,而不是计算结果。
[学生操作]
计算F4单元格的结余。
再次提醒学生注意:输入公式前,不要忘记输入“=”号。
[学生操作]
尝试完成其它单元格的结余计算。
[提出问题]
F5至F9单元格结余的计算方法和F4一致,能不能利用复制公式的办法,快速实现计算呢?
[学生操作]
请同学们尝试操作。
[教师示范]
利用拖动填充柄,快速实现了复制公式
[得出结论]
利用填充柄,不仅可以快速的复制文字、数值,也可以复制公式。
[观察思考]
(1) 选中F4至F9的任一单元格,在编辑栏看到的是数值还是公式?为什么?
(2) 看到的公式一样吗?为什么?
[回答问题]
学生尝试回答,教师分析讲解。
[提出问题]
为什么在公式中不使用具体的数值而是使用单元格地址?
[学生阅读]
请学生阅读“知识库”单元格引用的内容,并在计算机上尝试操作,区别单元格地址引用和具体数值的不同,体会使用公式法输入数据的好处,加深学生对公式的理解。
3.修饰收支表格
首先让学生明确修饰表格的基本原则,然后有针对性地对表格进行修饰。
4.打印收支表格
通过打印设置和打印预览,将修饰好的班费收支表打印输出。
[巩固练习]
完成教材第6页的“创新园”第2题,计算出人口密度。
三. 小结
1. 表格的一般结构。
2. 数据输入的方法和技巧。
3. 公式的组成,使用公式进行简单的计算。
4. 快速填充有规律的数据和复制公式的方法
信息技术八上 第一单元 争做班级小主人(第二课时)
活动2:班级评比力争先
一、教学目标:
1、知识性目标
(1)知道不同类型的数字有不用的输入方法。
(2)了解Excel的排序、分类汇总等数据统计功能。
2、技能性目标
(1)掌握各种数字的输入方法,掌握冻结窗口等输入技巧。
(2)学会使用Excel排序、分类汇总等功能进行数据统计。
(3)学会多表之间复制数据。
(4)进一步熟悉表格修饰的方法。
3、情感性目标
(1)培养学生的集体主义精神和主人翁意识。
(2)通过活动,使学生感受到计算机在数据统计中的高效和快捷。
(3)通过修饰表格,培养学生的审美能力。
二、教学重难点:
重点:
1、数字的输入。
2、使用Excel排序。
3、分类汇总功能的使用。
难点:
1、分类汇总。
三、教学过程:
第一环节:导入新课:
大家都知道,每周我们都要进行大规模的班级卫生打扫工作,并且学校会在公告栏公布检查结果,当然在检查的过程中,会产生很多的检查得分数据,通过对这些数据进行一定的计算、统计和比较,最后再评出卫生优秀的班级,这节课我们就通过对一个表格的相关操作来学习以上内容。
第二环节:讲授新课:
1、设计检查统计表并输入数据
教师展示示范表格,引导学生结合实际情况,构思检查统计表。
①、教师演示:
更改工作表名:
操作过程:在工作表名上单击鼠标右键,在出现的快捷菜单上选择“重命名”菜单命令,输入新的工作表名即可。
输入编号数字:
操作过程:选中“编号”列的A3单元格,选输入法为英文输入法,先输入单引号,再输入01,回车,使用自动填充功能完成所有编号的快速输入。
冻结窗口输入技巧:
操作过程:单击选中A3单元格,选“窗口”下的“冻结窗口”命令即可。
②、学生练习:
建立检查统计表。(更改工作表名,输入表格标题,表头标题,编号,并练习冻结窗口操作)
教师巡视并个别指导。
2、计算合计得分
学生示范:请一位学生使用求和功能和自动填充功能完成合计成绩的计算。
3、统计小组成绩。
教师提问:若要公平的比较各小组的成绩,是应该求小组成员的合计得分还是平均分?
学生回答:应该求平均分,因为各小组的人数可能不同。
教师示范:先按组别排序,再分类汇总求平均。
说明:先按组别排序的目的是使各组同学能够分组排序,使下一步的分类汇总操作能正确进行。“分类”的含义是按组别分类,组别相同的属一类,“汇总”包括多种方式,有求和汇总、求平均汇总等。
补充:介绍使用AVERAGE()平均值函数分步统计各组平均值的方法。
学生练习:仿照教师操作,完成合计成绩和各组平均值的计算。
第三环节:巩固和自主探究
1、教材20页“创新园”的第1题,通过排序找出个人前3名。
2、教材20页“创新园”的第2题,使用平均值函数AVERAGE()统计各小组的平均值和班级总平均值。
3、阅读“知识库”中“1、数字的输入”,尝试各种数字的输入方法。
第 四环节:小结
1、在Excel中,不同类型的数字,有不同的输入方法。
2、输入大量数据时,为保证表头标题等始终可见,可以使用冻结窗格的技巧。
3、使用分类汇总功能,可以分类统计出相同类别数据的总和、平均值、数据个数、最大值、最小值等。但在分类汇总前有时需要先进行排序,使得数据能够按需分组排列。
四、教学反思
本课教学的基本原则是:以学生为中心,以亲身感受练习为主线,以布置和指导预习为起始环节。这有利于学生作为学习主体提早进入学习过程;利于学生带着思考进入课堂学习过程;利于减轻教师课堂教学负担,提高课堂教学效率与教学质量。
信息技术八上 第二单元 担任健康观察员(第一课时)
活动1:收集健康数据
一、教学目标:
1、知识与技能:
(1)加强同学之间的交流、合作和沟通能力。
(2)学会简单的编辑、修改工作表。
(3)正确输入数据,保存文件。
2、过程与方法:
(1)体验信息收集的过程。
(2)掌握一定的电子表格规划思想。
3、情感态度与价值观:
(1)培养同学们严谨的学习和工作作风,认真他细地完成活动任务。
(2)增进同学之间的友谊,促进相互了解,学会关心同学。
(3)引导学生关注和重视健康,及早养成良好的生活、学习和体育锻炼的习惯。
二、教学重难点:
1、教学重点:
对应问卷调查的数据项目,设计好电子表格的栏目名称,正确无误地输入班级同学的各项身体健康数据。
2、教学难点:
复制、修改第一单元保存的“班级评比表”,建立本单元需要的班级同学名单表。
三、教学过程:
【情景导入】:
初中阶段是一个人从儿童时期迈入青春期的黄金阶段,这一阶段的成长和发育状况,特别值得我们关注。在班级中,稍微留心就会发现,许多同学都有了一些生长方面的变化。有的同学明显长高了,也更健壮了;也有些同学因为营养结构不合理,又缺少必要的体育锻炼,形态很不令人满意;也有的同学因为用眼不卫生,不知什么时候就配上了眼镜……上节课给每位同学发放了身体健康调查表,这节课要求同学们把上节的调查的各项数据输入到Excel电子表格中,这节课任务的完成影响到后面我们几节课的完成。
【新知探求】:
任务一:建立班级名单表
教师演示:
教学步骤:
1、打开上一节课的检查统计表,复制上一节课的编号和姓名两列;
2、新建工作簿,粘贴编号和姓名;
3、修改工作表:双击左下角的位置的sheet1表名,改为“身体健康数据收集表”;
4、删除一些不要的行;
5、排序:按编号进行排序,完成班级编号和名单表的建立;
6、保存所做的“身体健康数据表”。
任务二:设计统计项目
学生按照课本上加工坊的内容操作:
1、为“身体健康数据表”添加项目,在编号和姓名的列后添加性别、左眼视力和右眼视力,身高、体重,如:
2、在第一行前插入一行,为了添加标题;
3、用常用工具栏上的“合并居中”按钮合并A1:H1的所有单元格,输入表题“八(3)班同学身体健康数据收集表”;
4、选中整个工作表,设置单元格文字居中。
5、单击“常用”工具栏上的“保存”按钮,保存工作薄。
教师演示:
Ø 插入行和列,删除行和列的操作(鼠标右击,快捷菜单中进行操作)。
Ø 设置单元格文字居中(鼠标右击,快捷菜单中进行操作)。
任务三:输入调查数据
根据调查问卷的结果,将班级同学各项身机健康数据输入到“身体健康数据收集表”中。
注意点:
1、输入数据的准确性;
2、注意操作过程中随时保存文件,以便下节课我们操作使用
【巩固和自主探究】:
1、教材第35页“创新园”内容。
2、阅读“知识库”内容。
【小结和活动评价】:
1、小结
● 不同的Excel工作簿之间数据的复制、粘贴。
● 正确输入数据并及时保存。
● 引导学生关注健康,及早养成良好的生活、学习和体育锻炼的习惯。
2、活动评价
● 教师对各小组的活动表现情况进行评价,并宣布最佳合作小组。
● 学生完成课本第37页的活动评价。
上一篇文章:走进音乐大师教案
下一篇文章:党的群众路线教育实践活动提醒材料
相关内容
本类更新
- 农村信息技术教案
- 高中信息技术微课设计 多媒体技术应...
- 陕西科学技术出版社信息技术七年级...
- 信息技术微课教案 手绘动画的制作
- 2015-2016第一学期信息技术教学计划...
- 八年级上册信息技术期末试卷
- 班费收支细打算教案
- 陕科版九年级信息技术教案
- 甘肃教育版八年级信息技术下册教案...
- DefaultViewer2.swf个性定制 替换l...
- 苏科版初中信息技术全套教案
- 人教版七年级信息技术上册教案